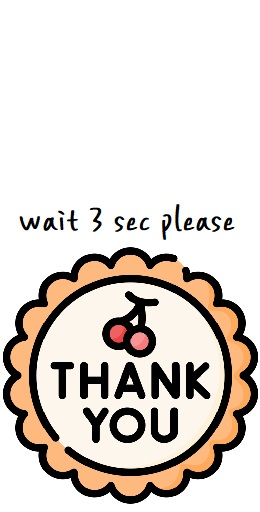아이폰 미국계정 만들기
아이폰이나 아이패드를 사용하기 위해서는 아이튠즈 계정을 만들어야 해요. 기존에 사용하셨던 분들이라면 어려움이 없지만 갤럭시에서 처음 아이폰으로 넘어온 경우에는 아이폰 미국계정 만들기가 여간 어려운게 아니죠. 저 역시도 초반에는 어려워서 버벅이기도 했는데요.
오늘은 초보자들을 위해 아이폰 미국계정 만들기를 알려드리고자 해요. 컴퓨터와 모바일에서 모두 가입 가능한데요. 차례대로 알려드릴께요.
컴퓨터로 만들기
아이폰 미국계정 만들기 위해 애플 사이트로 들어가요.
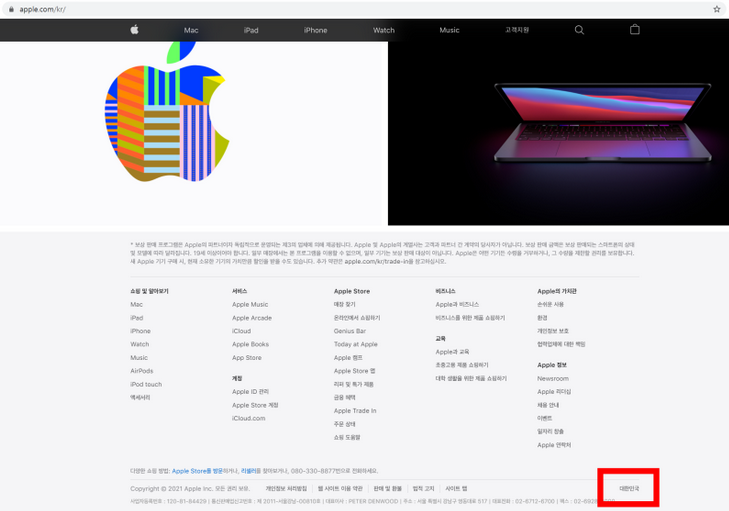
아이폰 미국계정 만들기를 할거니 왼쪽 하단에 있는 대한민국을 미국인 United States로 변경해줄께요. 대한민국을 누르면 국적 변경이 나오는데 화면에서 United States를 찾아 선택해주세요. 변경이 되면 기존의 애플 사이트 언어가 모두 영어로 변경되요.
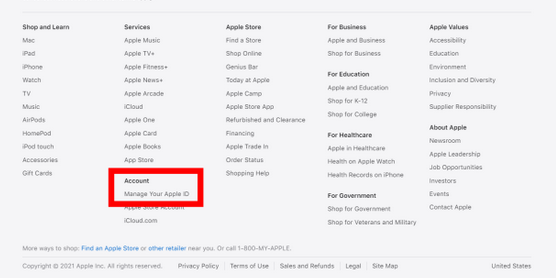
변경이 된 후 애플 사이트 맨 하단으로 가면 메뉴에 Account 항목이 있어요. 그 하단에 있는 Manage Your Apple ID로 들어갈께요.
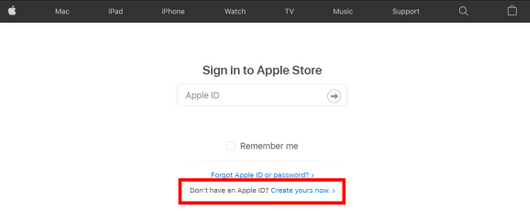
애플 사이트 로그인 화면이 나와요. 우리는 아이폰 미국계정 만들기를 해야하니 하단에 있는 Don`t have an Apple ID? Create yours now> 계정 만들기로 들어갈께요.
각 항목을 입력해주세요.
하나. 이름
First name 영문 이름
Last name 영문 성
둘. 지역
United States 미국계정이니 그대로 두세요.
Birthday 생일을 월/일/년 순으로 입력해요.
셋. 이메일 주소
Apple ID로 사용할 이메일이예요. 자주 사용하는 이메일 주소를 이용해도 되고, 새로 만들기 원한다면 구글 지메일을 만들어주세요.
넷. 비밀번호
비밀번호는 8자 이상이어야 하며, 영어 대문자와 소문자, 숫자가 모두 섞여있어야 해요.

다섯. 핸드폰 인증
핸드폰 인증은 본인의 핸드폰 문자로 받아야 하니 지역을 United States에서 South Korea로 변경하고 핸드폰 번호를 입력해주세요. Text message를 선택하면 핸드폰 문자인증이 가능해요.
여섯. 인증 완료
인증코드 입력하고, 방금 적은 이메일로 접속하여 메일 인증까지 하면 아이폰 미국계정 만들기가 완료되요.
핸드폰으로 만들기
이번에는 핸드폰을 이용하여 아이폰 미국계정 만들기를 해볼께요.
기본 방식은 컴퓨터에서 만드는 방법과 동일해요.
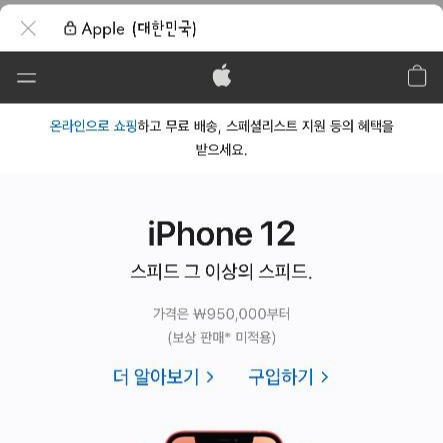
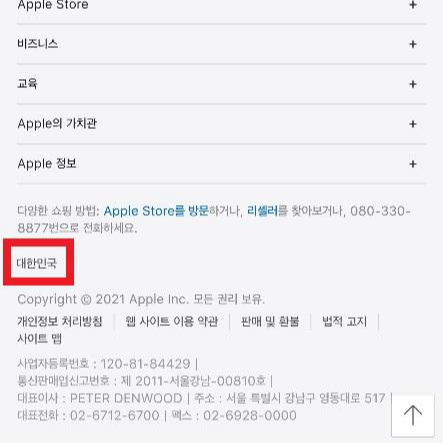
핸드폰으로 애플 사이트에 접속해요. 페이지 하단으로 가면 왼쪽에 대한민국이라고 되어있는데요. 해당부분으로 들어갈께요.
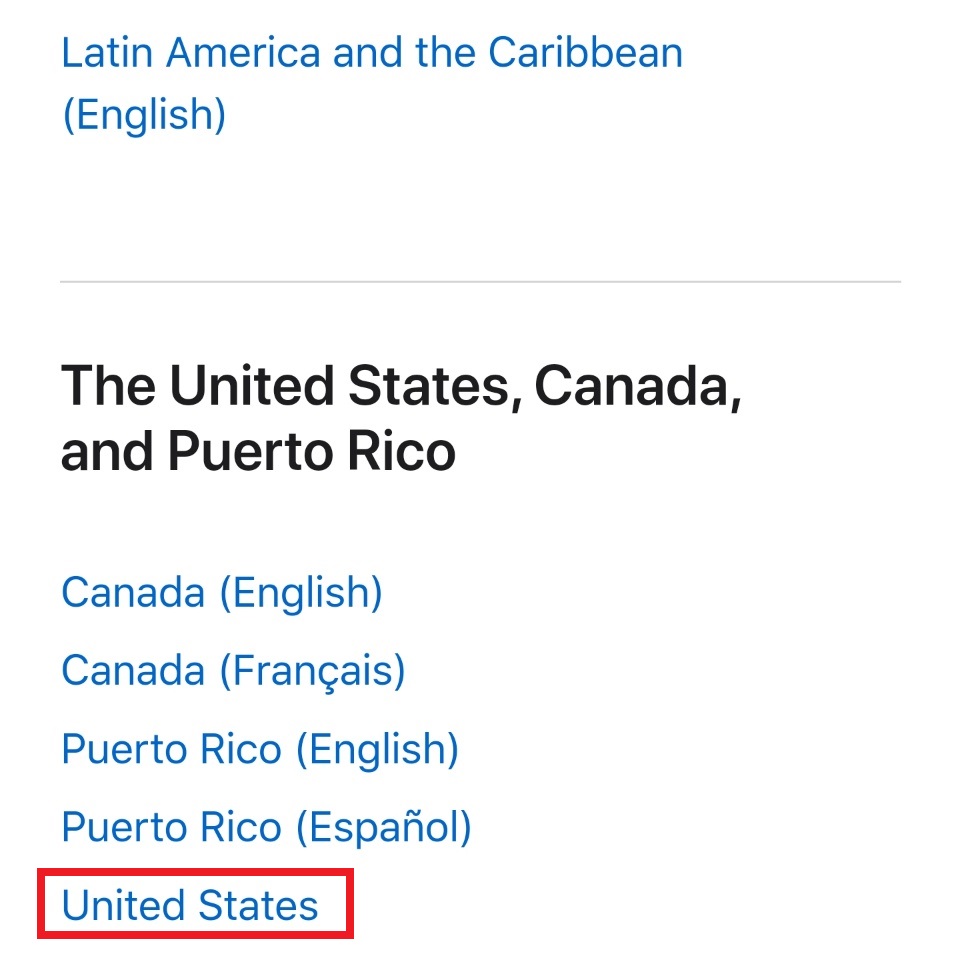
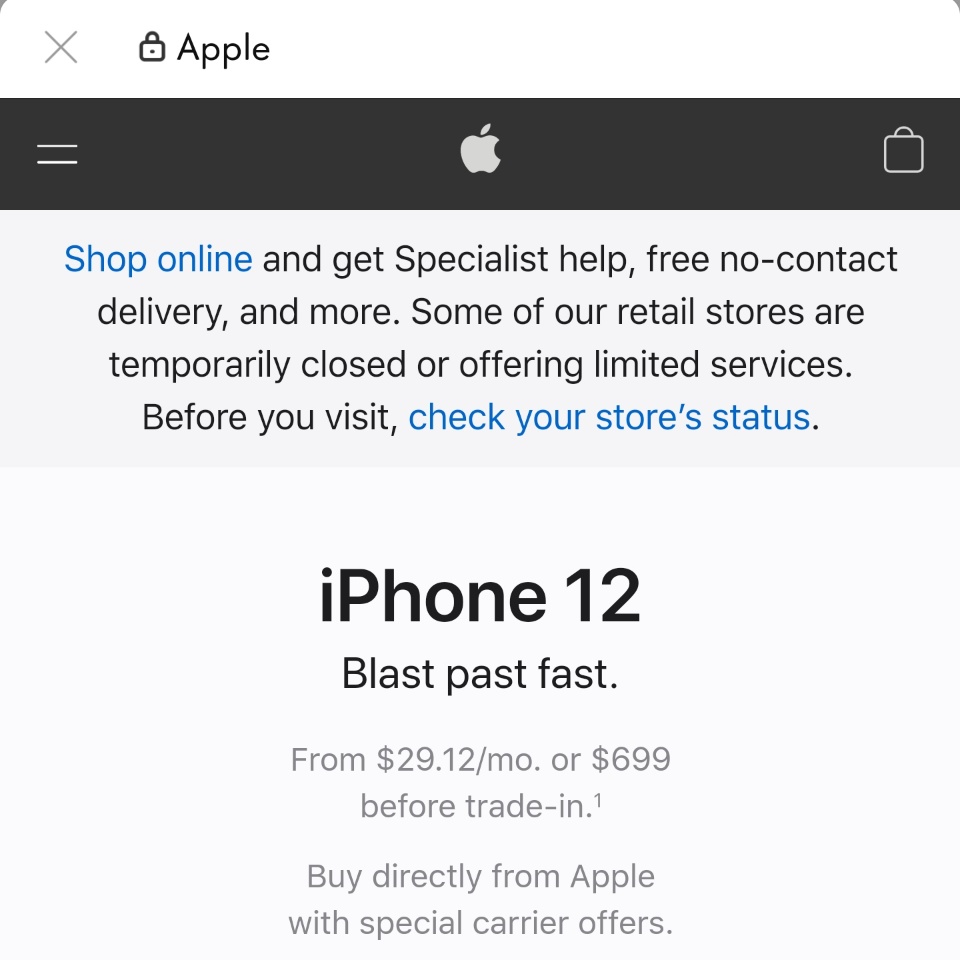
아이폰 미국계정 만들기를 해야하니 지역을 United States로 변경해줄께요. 화면을 내리다 보면 아래쪽에 있어요. 국가 변경을 하면 영어로 된 애플 페이지가 나오네요.
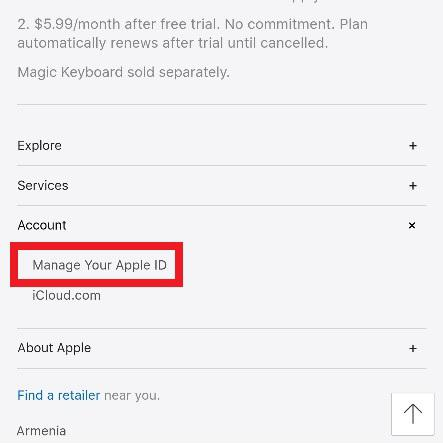
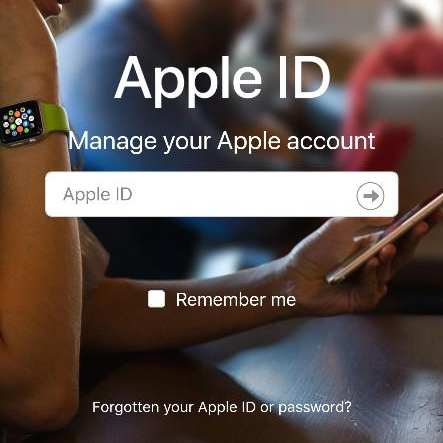
애플 페이지 하단으로 내려가면 컴퓨터 홈페이지와 동일하게 Account > Manage Your Apple ID 가 있어요. 해당 부분으로 들어가면 오른쪽과 같이 로그인 화면이 나오네요. 우리는 아직 애플 아이디가 없으니 아이폰 미국계정 만들기를 해야해요.

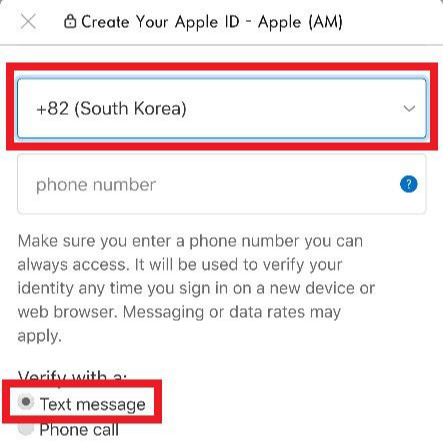
화면을 아래로 내려보면 중간에 Create your Apple ID> 가 나오네요.
본인의 영문 이름, 생년월일, 메일 주소를 차례대로 입력한 후, 핸드폰 인증을 위해 폰번호를 입력하면 되요.
개인 정보 입력 시 아이폰 미국계정 만들기이므로 지역은 미국인 United States로 놔주고, 핸드폰 인증을 위해 핸드폰 번호만 +82 (South Korea)로 변경해주면 되요.
핸드폰 인증과 이메일 인증이 완료되면 아이폰 미국계정 만들기가 완료되요.
이상으로 아이폰 미국계정 만들기를 마칠께요.
지금 인기있는 글
근로장려금 신청자격 금액 최신판
근로장려금 신청자격 2021 근로장려금에 대한 관심이 높아지고 있어요. 원래 2021근로장려금의 경우 반기 신청은 3월부터 보름간 신청이 진행되고 6월 지급 예정이었으며, 정기 신청은 5월, 지급은
bjwja83.tistory.com
가상화폐 거래소 순위 초보자용
가상화폐 거래소 순위 새해에 가장 큰 이슈는 주식과 가상화폐 투자, 즉 비트코인이지 않을까 싶어요. 일년 넘게 코로나로 가계 경제가 흔들리다 보니 많은 분들이 투자 소득으로 눈을 돌리며
bjwja83.tistory.com
아이돌봄 서비스 아이돌보미 신청자격 신청방법 총정리
아이돌봄 서비스 아이돌보미 워킹맘에게 꼭 필요한 서비스는 아이돌봄 서비스이지 않을까 싶어요. 아이를 맡길 곳이 있다면 직장에서도 더 집중할 수 있기 때문이죠. 그래서 오늘은 아이돌봄
bjwja83.tistory.com
저축은행 금리비교 방법 초보자용
저축은행 금리비교 방법 요즘 은행금리가 계속 떨어지면서 은행보다 다른 곳에 투자를 하시는 분들이 많아요. 하지만 투자의 경우 자칫하면 원금 손실이 크기 때문에 리스크를 감수하셔야 하죠
bjwja83.tistory.com